As you can see in this post, the installation of HyperFlex is very easy. And how is the installation of HyperFlex Hyper-V ? Well, I finally found out myself and I can tell you it was easy !!!
There is a fine installation guide which you can find here. It’s so good, that I didn’t do all the steps in this blog ! The documentation is with screenshots, so that’s easy. In this blog I will show you some steps and if you follow the installation guide, nothing can go wrong !
In the HyperFlex Hyper-V installation guide there is a nice flow of what you should do.
Example of the installation guide :
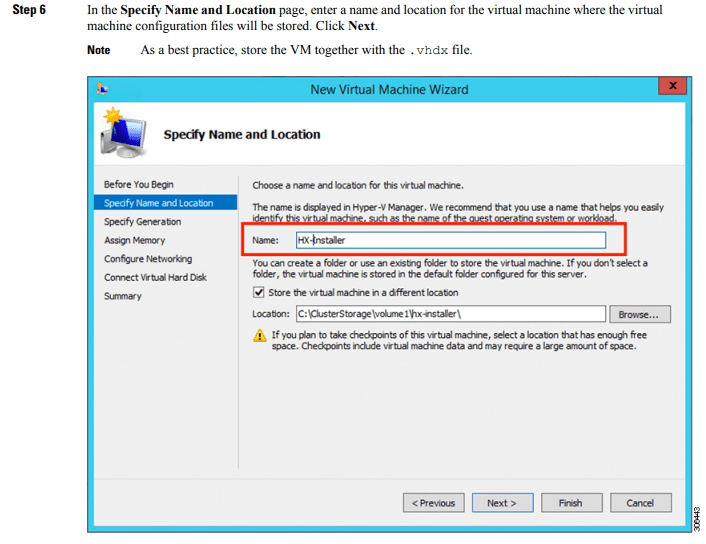
 Pre-requirements
Pre-requirements
Create all DNS records needed.
In my case HXAFHV is the HX Connect UI. HXAFHVFailover is the windows Failover Cluster and the HXHV-x are the Hyper-V host nodes. HXHVSt-x is the controller node.
Create an hxadmin domain user account.
Before you can install the system, you will have to install the installer. When you download the file, it’s a zip, so unzip it first.
In the HyperFlex Hyper-V installation guide you will find a very good description AND screenshots of what you should do. That’s why I didn’t create any screenshots for this blog.
 Installing HyperFlex Hyper-V
Installing HyperFlex Hyper-V
When the VM is up and running, just go to http://<hx installer> and login with root / Cisco123
Because we have serveral HyperFlex installers running in our lab, make sure that you have the right version. Now you can easily see that when you hover over the information icon.
Let’s start with filling in all the requirements. Even though these steps are also very good documented with screenshots in the installation guide, I still post some pictures. Some part is the same as the HyperFlex for VMWare.
You can configure Constrained Delegation later, but why not have the installer do it for you ?
Now you see a list of unassociated servers and select those where you want to install HyperFlex Hyper-V on it.
Configure the VLAN’s.
For the management part of HyperFlex you will use the hostnames. Make sure that they are in DNS. For the datapart, you can use ip addresses.
The Cluster address of management should be the clustername.
The Clustername which you’re gonna use, should be known in the DNS like the Failover Cluster Name.
You will have to upload a Windows ISO so that the installer can install windows on the machine.
After everything is setup correctly you can hit START and wait until it’s finished. Don’t forget to export the json file. It’s easy for in the future.
Everything is up and running right now!
Let’s login into HX Connect with hxadmin :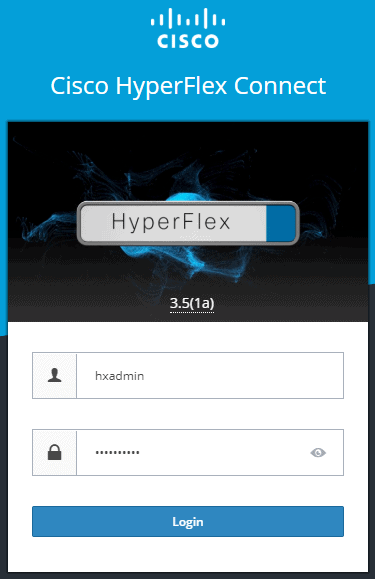
At System Information you see that the hypervisor is a Windows 2016 server.
The look and feel is the same as a HyperFlex cluster for VMWare. Some features are not in this release right now.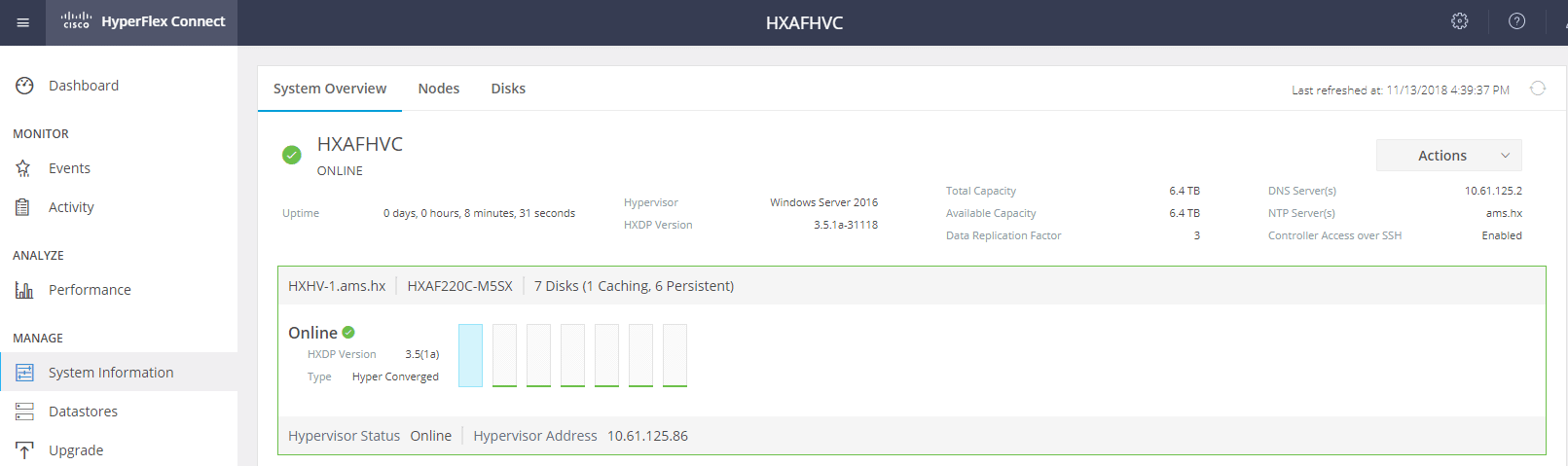
At the Activity page you can see that the cluster is really really created. 😉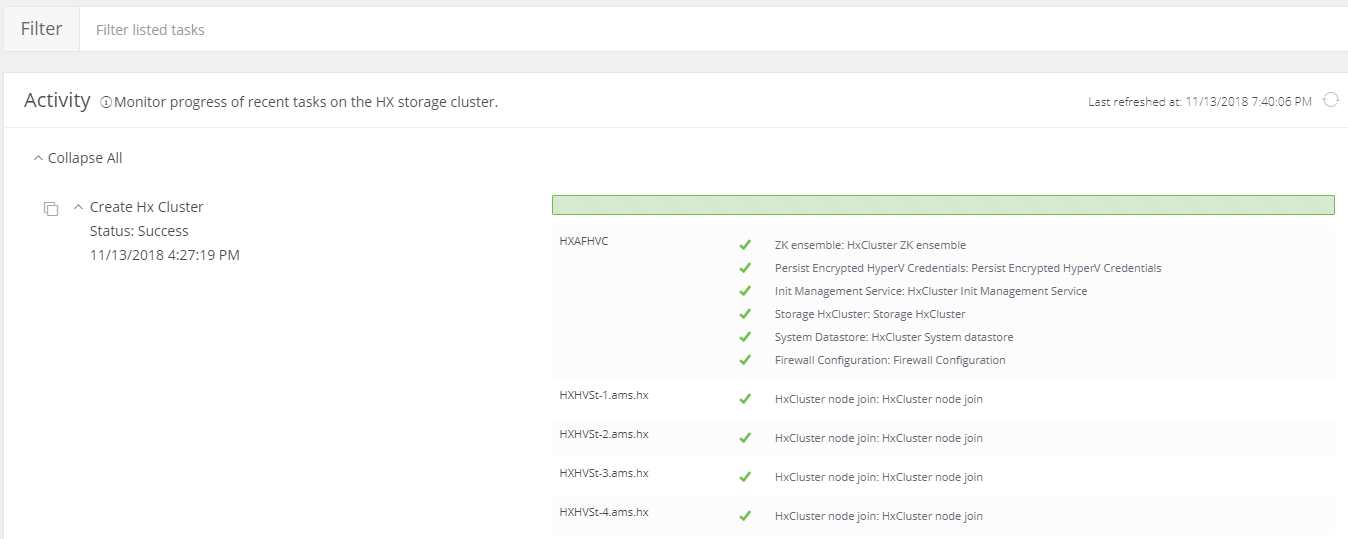
First create a Datastore. Just fill in the name and size. Hit Create Datastore. 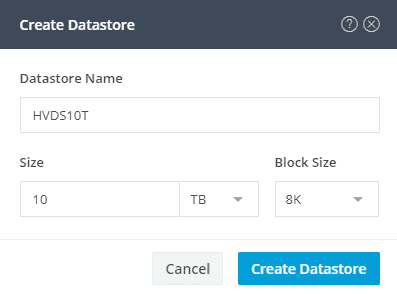
After a few seconds you will see that the datastore is created. 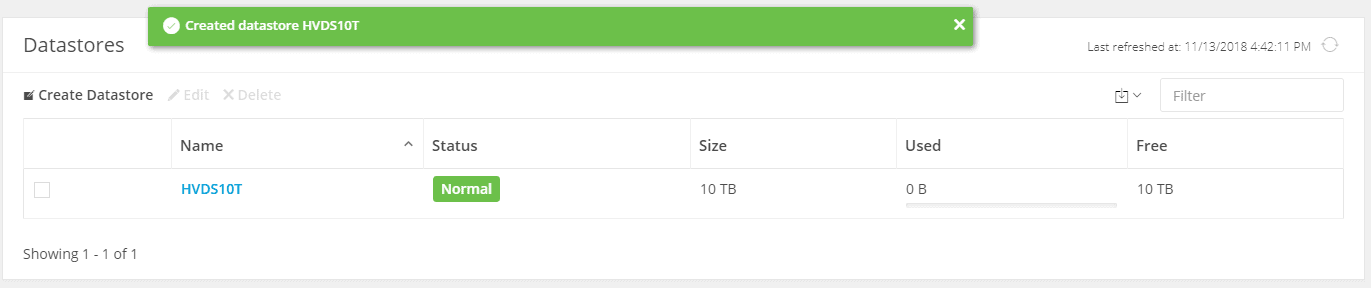
 Postinstall
Postinstall
After the installation, there are still somethings to do.
On every host you will have to assign static ip addresses for Live Migration and VM Network.
Here you see that the livemigration don’t have a static ip address yet. Use the commands :
Use the commands :
Remove-VMSwitch -Name 'vswitch-hx-livemigration'
New-NetIPAddress -ifAlias "team-hx-livemigration" -IPAddress 192.168.37.31 -PrefixLength 24
New-NetIPAddress -ifAlias "vswitch-hx-vm-network" -IPAddress 10.61.125.222 -PrefixLength 24
And now the interface got the right settings. Do this on all HyperFlex Hyper-V Hosts. With the correct ip addresses…..
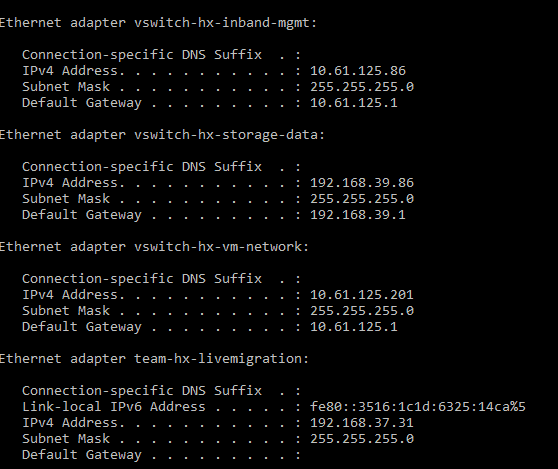
I just verify the Constraint delegation. As you see the same results as me for the Hyper-V Hosts, then it’s correct.
Configure the local paths for the VM’s with the command :
$Creds = Get-Credential -Message "User Credentials" -UserName <<your user>>
$hosts = ("hostname1","hostname2","hostname3","hostname4")
Invoke-Command -ComputerName $hosts -Credential $Creds -ScriptBlock {Set-VMHost
-VirtualHardDiskPath
"\\HX-EAP-01.ciscolab.dk\DS1_8K" -VirtualMachinePath "\\HX-EAP-01.ciscolab.dk\DS1_8K"}
Follow the documentation to configure a File Share Witness.
And now you can start deploying VM’s on Hyper-V using HyperFlex datastore.
 Using HyperFlex Hyper-V
Using HyperFlex Hyper-V
Now we are able to create a VM image on the HyperFlex cluster.
Just enter the name and the location. The location is of course the HyperFlex cluster Datastore.
Let’s assign some memory for the image. 
For connection between the VM and the real network, select the correct connection. 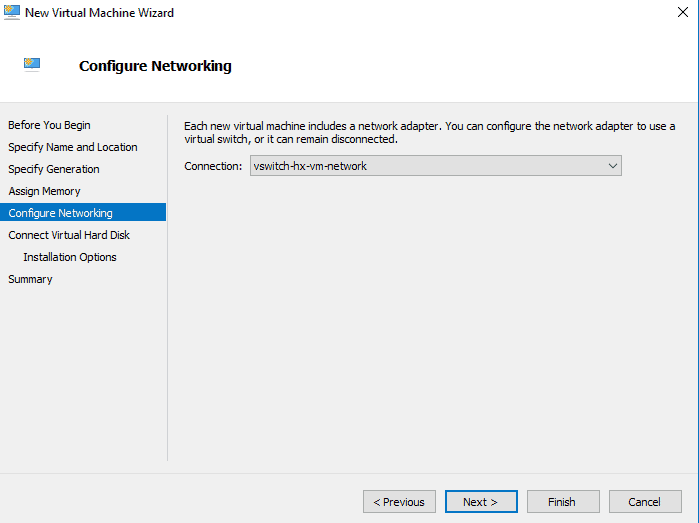
Let’s create a virtual harddisk also on the HyperFlex cluster.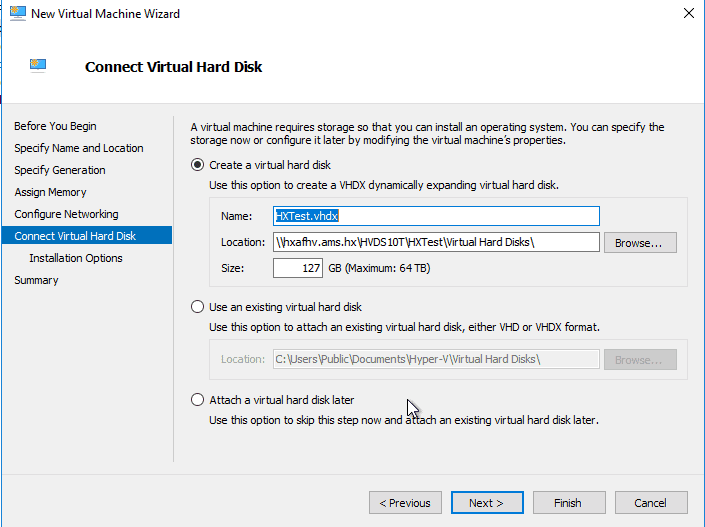
I am not going to install an OS right now on this image. Just testing, but otherwise you can setup an OS image here. 
Right now you see the overview and when you click Finish, the VM is created and you can run/install it. 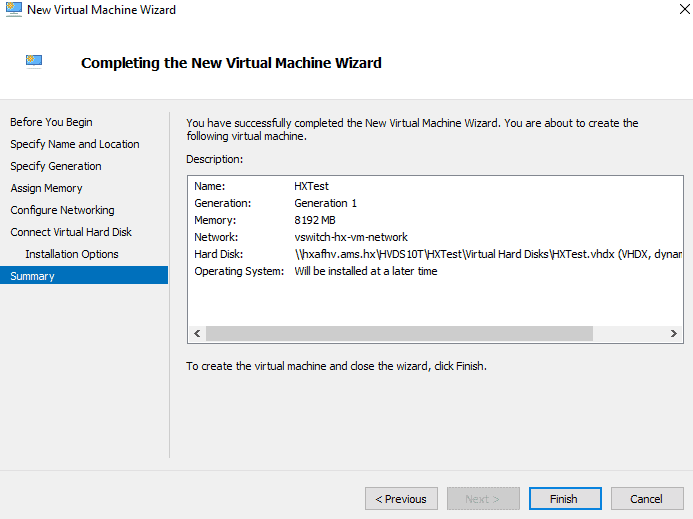
And here it is. HyperFlex Hyper-V is totally up and running and ready for some action.
 Conclusion
Conclusion
If you are using Hyper-V as hypervisor, HyperFlex is still easy to install and configure. Everything is still simple ! The documentation is good and has even screenshots ! Kudos for the team.
Here are some other nice HyperFlex posts :
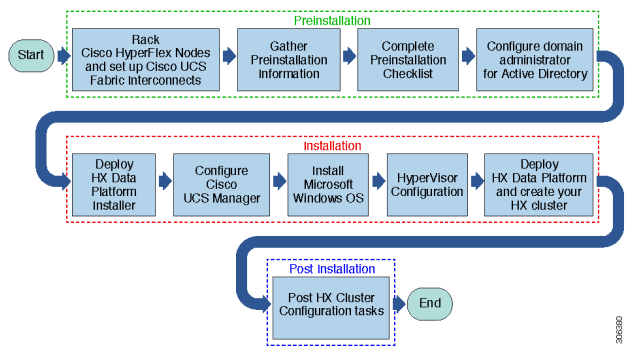
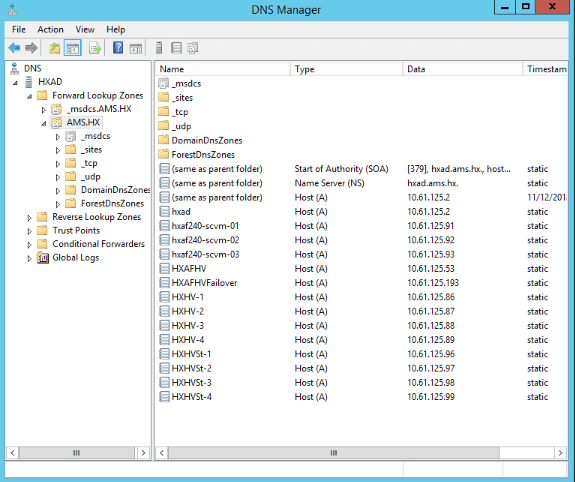

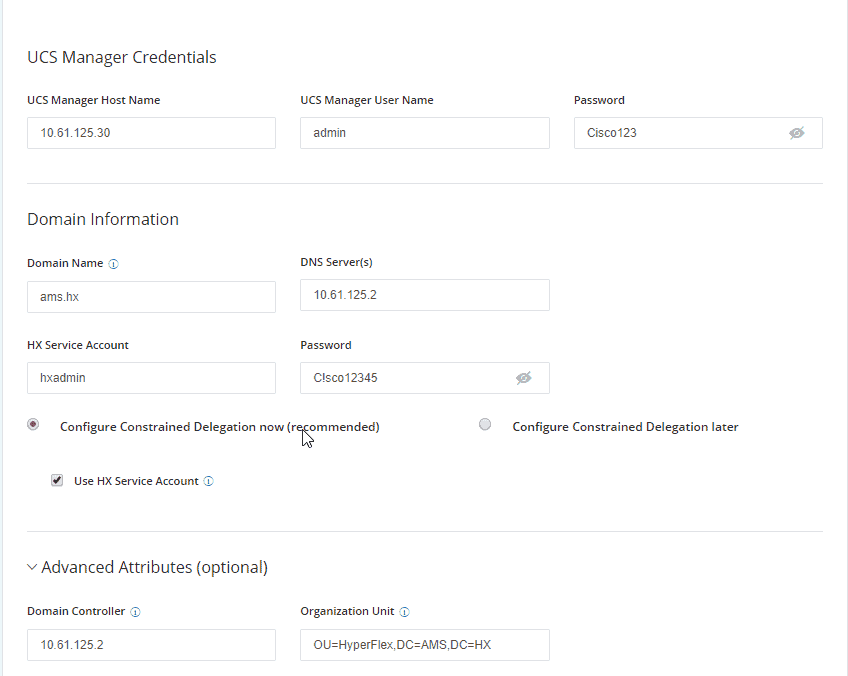
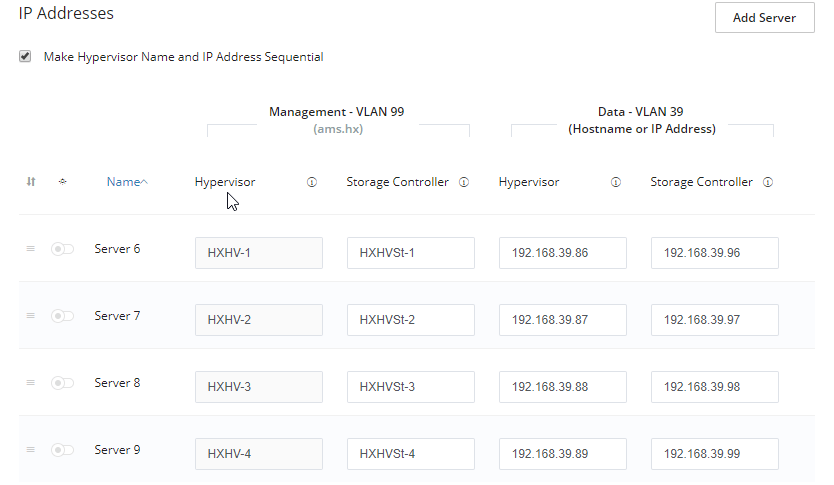


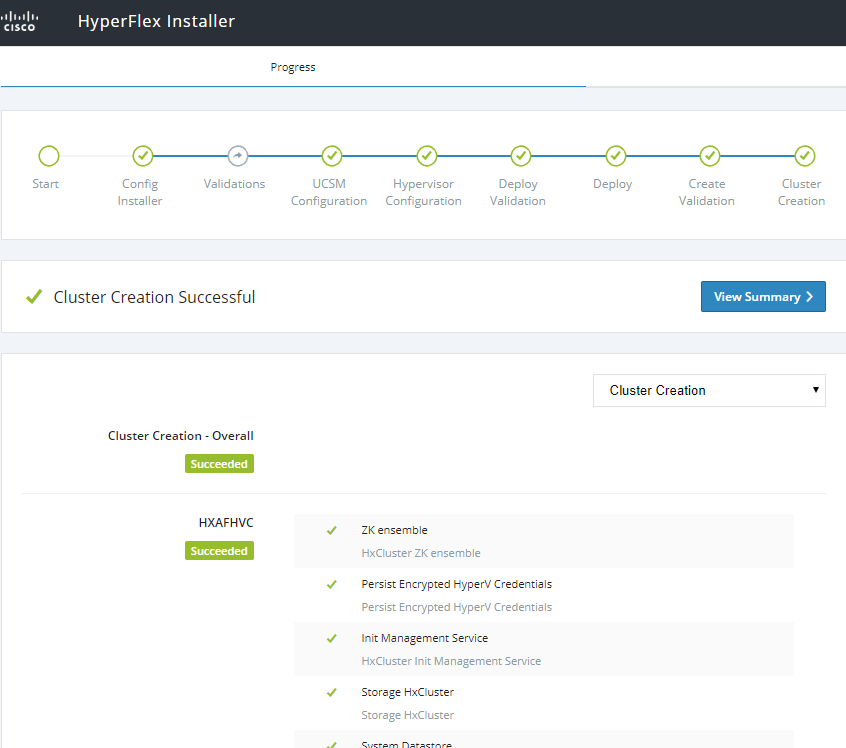

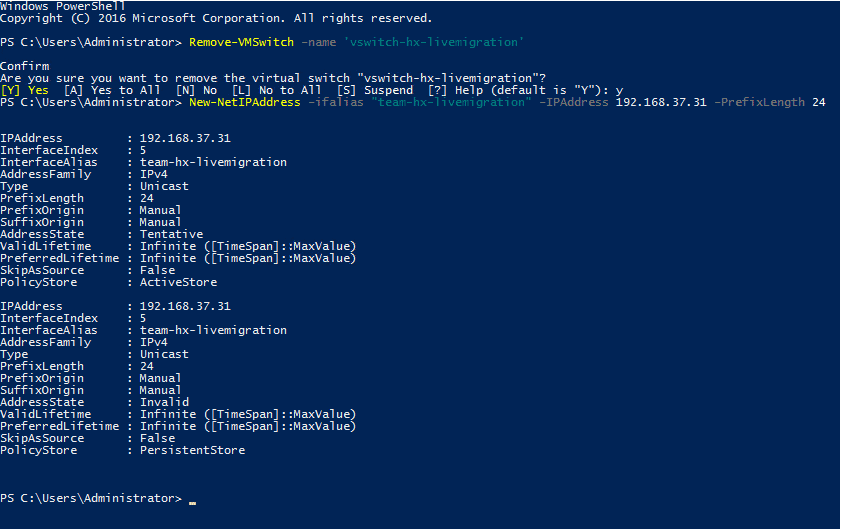
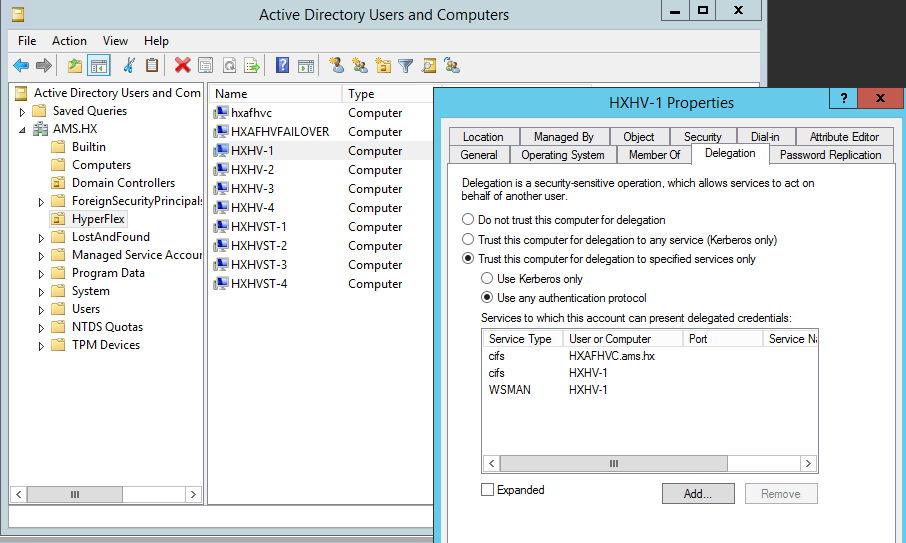

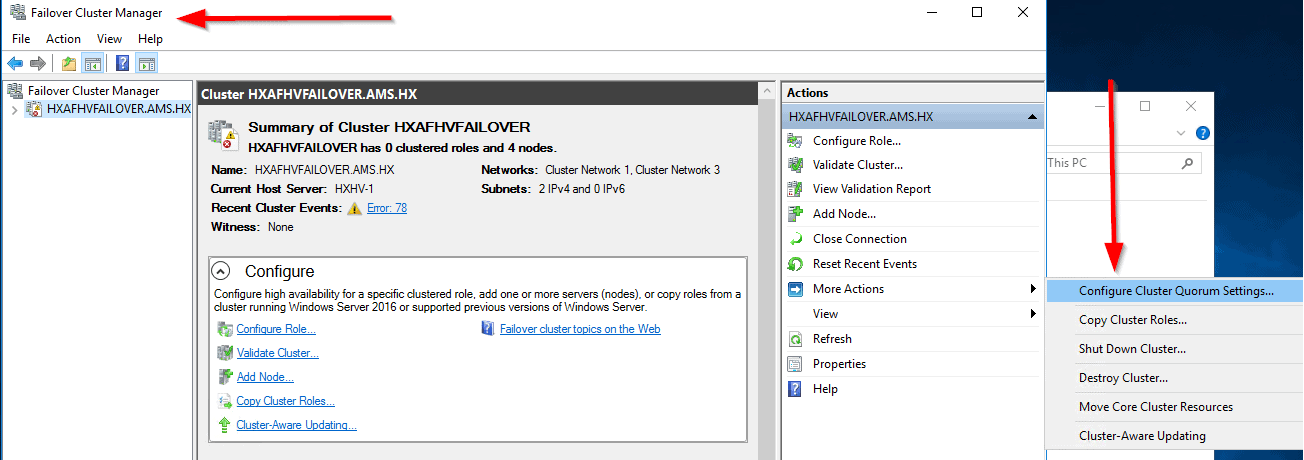
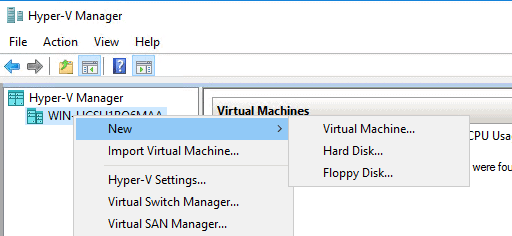
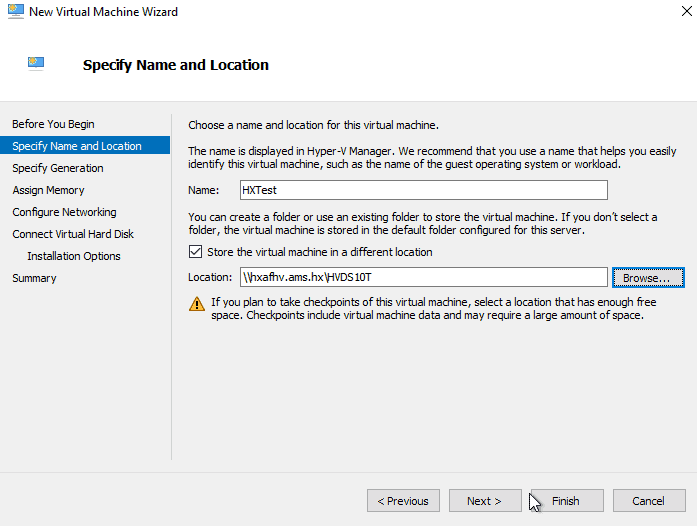
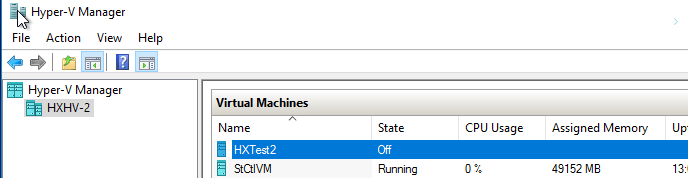
0 thoughts on “HyperFlex Hyper-V 3.5 Easy Installation”