For a year I was using a Koolertron Split Keyboard and I was pretty happy about it. The biggest disadvantage was the arrow keys, but those I didn’t use it often. Now I have the Barocco MD770
Suddenly my right keyboard thought it was a left keyboard and all the keys were wrong. Trying to re-program the right keyboard didn’t help.
The supplier never gave me an answer, so I had to buy a new keyboard on a short term, because I noticed it was “hard” to type on a simple logitech keyboard without mechanical switches.

The new Keyboard:
I wanted to have a keyboard with Cherry MX Brown switches, but unfortunately I couldn’t find them on a short term. So I went for the Cherry MX Silver switches. I think I made the right choice. It’s less noisy, but it types pretty awesome.

The picture below of the keyboard are when you have both parts together and have it tilted on the sides.
The new keyboard is a Barocco MD770 RGT BT.
Info before creating Macro’s
This keyboard can have multiple layers. The Leds on the right side are showing the layers and if you’re in programming mode.
Although the leds are showing me in which Layer I’m working, I still changed the color of each layer of the keyboard. So my whole keyboard is just lit white when it’s in my default layer and blue when it’s in my macro layer.

On the default layer, you cannot have any macros and you select this layer with Pn + M. Personally I didn’t like this combination, so my “default” layer is Layer 3, which you get by Pn+/. This is way easier. The test layout with all my macros are on Layer 2. (Pn + .)
Later I just have all my macros on the same Layer 3.
When you start you PC, you will have to make sure you’re on the correct layer. I can see it by the backlight of the keyboard that I programmed to have a different color for each layer.

Programming Macro’s
On the Koolertron it was very easy to create macros. On the MD770, it’s different. yes it’s in the manual, but at first it wasn’t very clear to me. How to program something without any application?
Make sure you’re on the correct layer where you want to create the macros.
To go to the programming mode, hit first the Fn key and then the Ctrl quickly or together.
Make sure you do it pretty fast. In the beginning I had some troubles with that. If it’s correct, you will see Led1 changing to white, this means you’re now in the programming mode.

Select a key where you want to have a Macro. For example hit the “B” key.
You can also program key combinations like Fn + F6.
After the B, you don’t see anything and you can type the Macro that you want. I’m always sure I’m in a notepad or something. Yes, you can have the windows key also in the macro.
You could do: <Windows Key>+s putty <enter>
This can be your macro for the B key.
If you do something like this, my tip is to hit the <windows key> + s and then with my mouse I’ll click on the notepad window. This was easier for me, certainly when you want to create a macro that put your computer to sleep. 🙂
Just my 2 cents.
When you’re done with the macro, hit the Pn key.
You are still in the programming mode and to end it, you will hit the Fn – Ctrl button again. When the Led1 isn’t white anymore, you’re in the normal mode and you can test the macro.
It’s not that hard to program macros on a MD770, as long as you read every step in the manual.
Changing the Fn key to Left Spacebar
The Fn key is on the right and I created Macros with Fn + F6 etc. After trying it was better to have the Fn key moved to the left space bar. To do this, it’s a different procedure.
Hold the Left shift and Fn for about 3 seconds. Now a red light is blinking.
Hit the key which you want to be the new Fn key. In my case the left space bar.
Change the Calculator shortcut
The Fn-Y will open the Calculator app. And you can easily change it for another application.
Open the Registry Editor and go to: HKLM\SOFTWARE\Microsoft\Windows\CurrentVersion\Explorer\AppKey\18.
There are other numbers and 18 refers to the Calc button.
Add a StringValue with ShellExecute and the Data parameter is the full path for the application you want to open. In my case it’s Putty.exe.
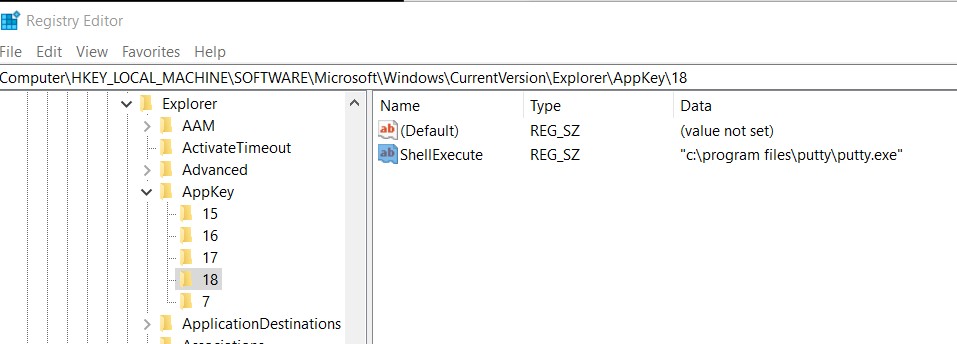
Here is a link with a lot of AppKey numbers and which keys they normally are: https://www.tenforums.com/tutorials/167135-how-customize-disable-app-keys-keyboard-windows-10-a.html
Here are other Tips n Trick Posts:
- Lorex IP Camera color codeI wanted an IP Lorex camera outside but with a longer cable. For this, I tried to use a waterproof connection. To use this, I had to cut the connector of the Lorex camera, and then the challenge started! Different colors Unfortunately the color’s of the Lorex camera are different compared to a standard network … Read more
- Preview 4K in Camtasia is not smooth – SolutionOne big problem of Camtasia is the preview of the 4K. It is not smooth, and you only see a couple of frames. It is tough to edit. When I create a video with my GoPro, I am most of the time shooting in 4K even though the videos will be made in 1920×1080. This … Read more
- Garmin Fenix 6X with bad earbuds connection – SolvedOne of the nice features of the Garmin Fenix 6X is the ability to listen to music without your phone. There is enough room to put a lot of music on it and listen to it via a Bluetooth headset or earbuds.I like running with music in the background. The playlists I am using are … Read more

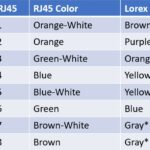
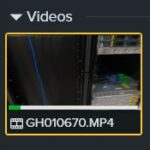

Hi, how’s the MD770 holding up after a while, any issues?
Thank you!
C
It is working great.
I had to do a reset once, but that was my own mistake.
Is it possible to remap the backspace key to one of the space bars?
Should be possible.